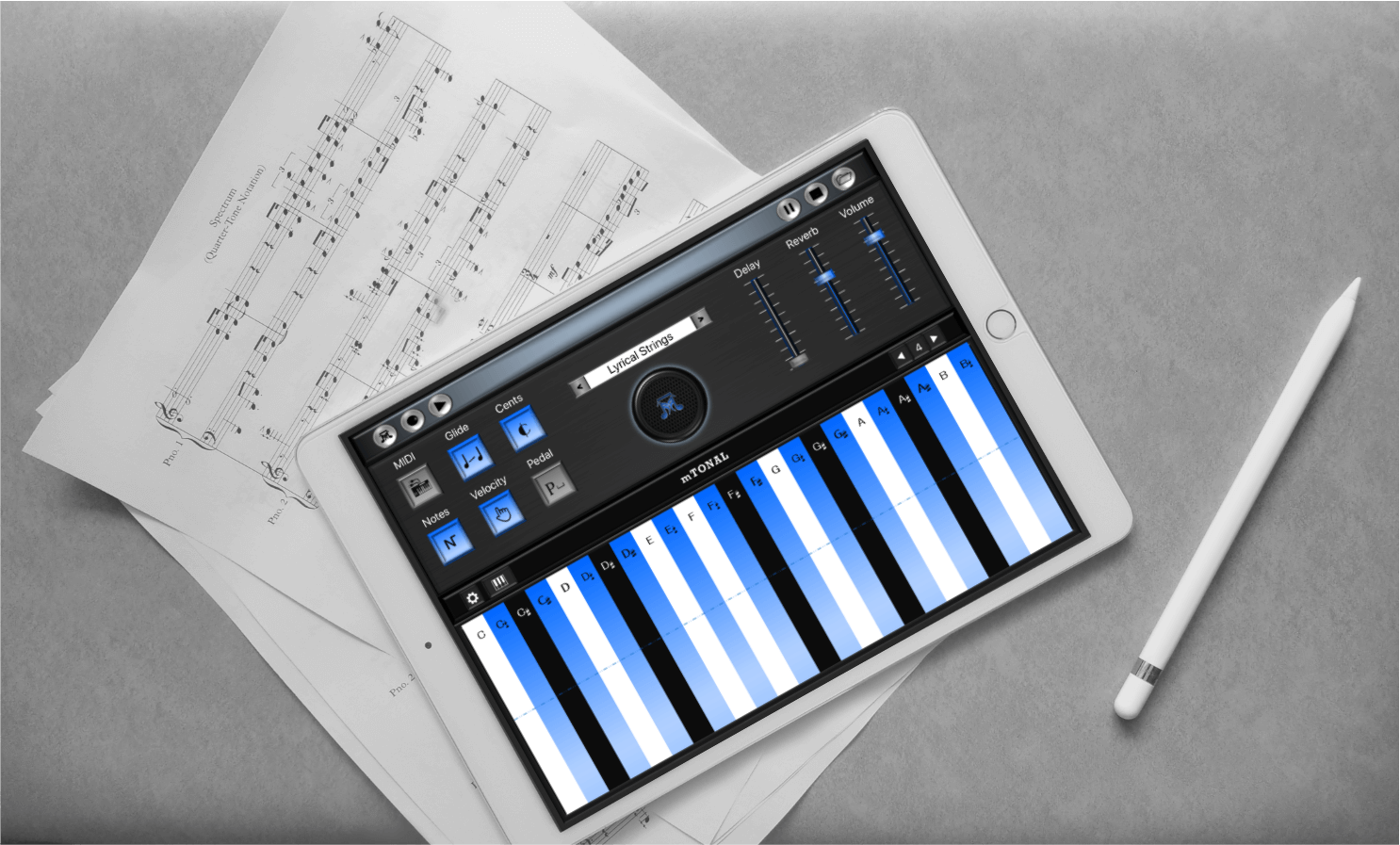
mTonalmTonal
Create, record, produce, and do more with the new mTonal microtonal synthesizer app. Explore the vast sound spectrum with this portable quarter-tone keyboard at your fingertips. Composers and music theorists can use this app to delve into the world of microtonal music. Created and designed by a musician for musicians. Available only for iPad.
Check out the video for an overview of mTonal's key features.
FeaturesFeatures
mTonal is an expressive polyphonic keyboard synth which can be used to smoothly glide between two notes, something which is not possible with a regular MIDI keyboard controller. Use it to play microtonal harmonies without glide or play expressive, colorful melodies with glide. mTonal can send MIDI information to various DAWs that support MPE (MIDI Polyphonic Expression) like Logic Pro X, Cubase, Garageband, Reaper, etc. You can record audio using the synth presets that come with the app and share the files through email, social media, or between other apps.
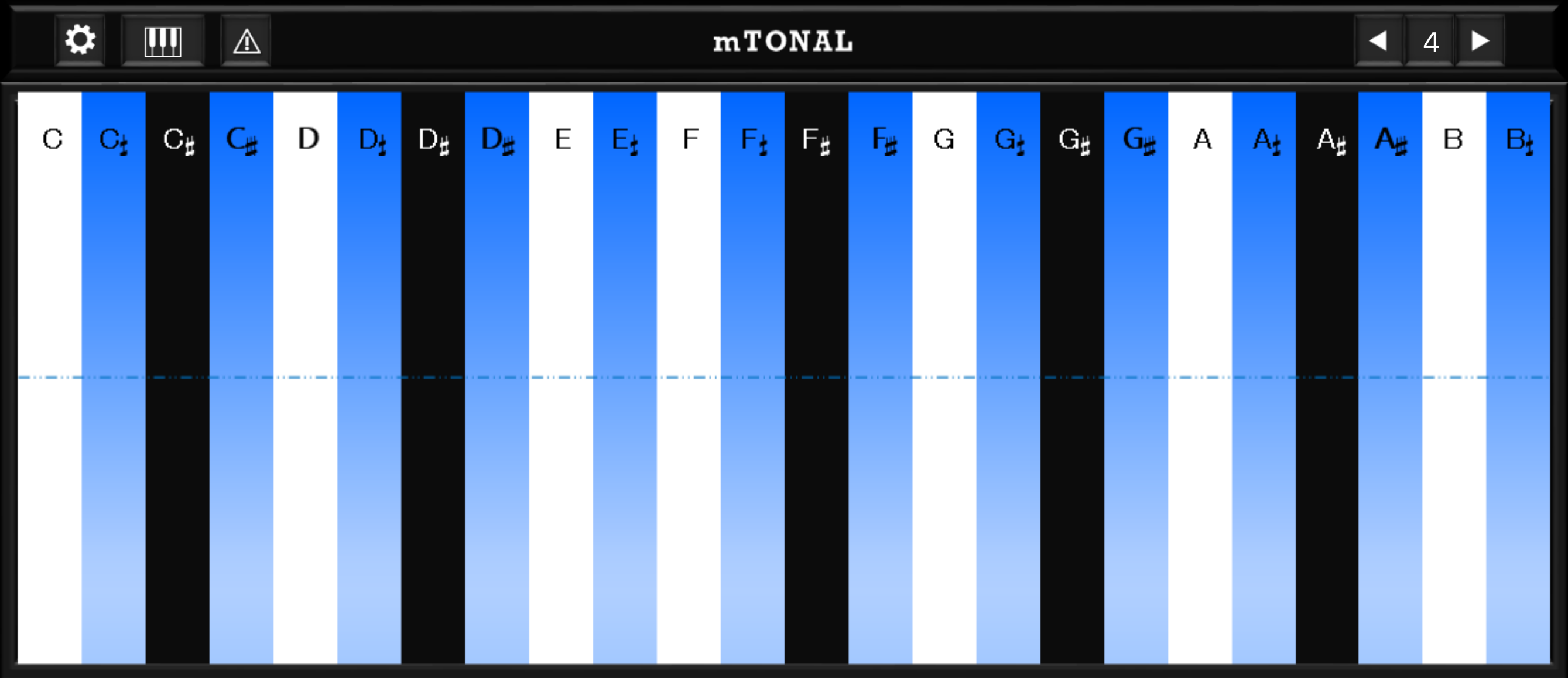
Explore the world of quarter-tone music using this 24-tone keyboard. Blue keys between the white and black piano keys are the quarter-tones. Switch between octaves using the octave controls on the upper-right corner of the keyboard. Use the warning button to clear any unreleased touches on the keyboard, which can happen occasionally due to iOS touch issues.
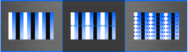
Choose between three keyboard layouts: one octave, two octaves, and seven octaves. The seven octave layout gives you a wide range of spectral possibilites without taking the size of a grand piano.
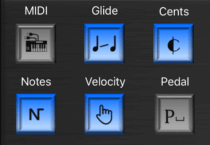
Send MIDI information to various DAWs that support MPE (MIDI Polyphonic Expression) using the MIDI function. Use the glide feature to smoothly transition between two notes and create a microtonal soundscape. Use the cents to display the note's cents value. Display the note names on top of the keyboard using the notes button. The velocity feature helps to control note velocity based on the touch size. Hold notes for an extended period of time even after they have been released using the pedal.
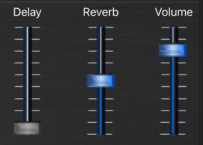
Apply delay and reverb using these controls to customize the sound. These effects only apply to the app's synth presets and will not be sent through MIDI out.
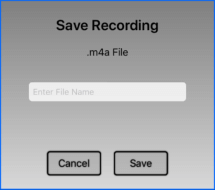
Save your favorite tunes to the iPad using the record feature. The files are saved in .m4a format.
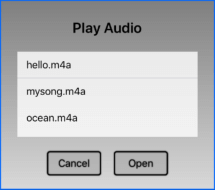
Once recorded, the audio files can be played back in the iPad.
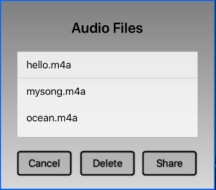
The recorded audio files can be shared through email, social media, or between other apps. You can also delete unwanted audio files from the iPad to free up space.
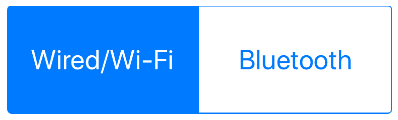
Setup mTonal MIDI out to DAW using wired, Wi-Fi, or Bluetooth. Check the instructions on the Resources page.
ResourcesResources
mTonal sends MIDI information using the MPE standards that were released in 2018. Each note from the app is sent across a different MIDI channel with its corresponding pitch bend and volume information, and the notes are sent across MIDI channels 2-16. To make the best use of mTonal's MIDI capabilites, you should use a DAW or software that supports MPE. For more information about MPE, check out the official midi.org website.
MIDI SetupMIDI Setup
Wired/Wi-Fi ConnectionMac OS: for a wired connection, start by connecting the iPad to the Mac with a Lightning to USB cable. For a wireless connection, start by creating an ad-hoc network using the Mac and connect the iPad to that network. Next, open the Audio MIDI Setup application and switch to its MIDI window by pressing Cmd+2. Once there, double click on the Network button to open a list of MIDI network sessions. Create a network session if there isn't one already there, and enable it. On the iPad, open the mTonal app, click the Settings icon on the upper-left corner of the keyboard, and select "Wired/Wi-Fi." On the Mac, you should see the name of your iPad coming in the Directory section. Finally, click the name, hit Connect, and the iPad should be connected to the Mac. You will now be able to record MIDI data from mTonal into DAWs and other software synthesizers.
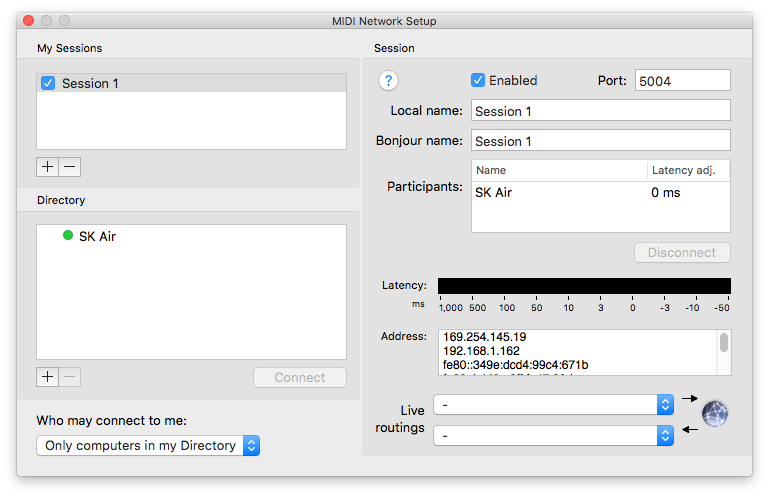
Click the image to view larger
Windows OS: Use rtpMIDI to establish a connection between Windows and iOS. Check the tutorial here.
Bluetooth ConnectionMac OS: start by enabling Bluetooth on your iPad and Mac, and connect the iPad to the Mac. Next, open the Audio MIDI Setup application on your Mac and switch to its MIDI window by pressing Cmd+2. Once there, double click on the Bluetooth button to open a list of MIDI bluetooth connections. On the iPad, open the mTonal app, click the Settings icon on the upper-left corner of the keyboard, and select "Bluetooth." When prompted, advertise your iPad over Bluetooth. On the Mac, you should now see the name of your iPad come under the list of devices; if not, try a few more times to advertise the iPad and/or reset the Mac's Bluetooth connections. Once the iPad name appears, click Connect, and the iPad should be connected to the Mac.
Windows OS: Use MIDIBerry and loopMIDI to establish a Bluetooth connection between Windows and iOS. Check the tutorial here. Note: only works for Windows 10.
VST SetupVST Setup
When using third-party VSTs, make sure there are multiple instances of the instrument running in the VST plugin, depending on how many notes you want to play at one time (ex. 3 instances to play 3 notes at a time), and make sure that the pitch bend range is set to 12 for each of them. Since mTonal sends MIDI notes on channels 2-16, there can be a maximum of 15 instances of the instrument in the VST plugin.
Logic ProLogic Pro
Setup instructions for Logic Pro's instruments that support MPE. These are some of the instruments that support MPE: EXS24 Sampler, ES2 Subtractive Synth, EFM1 Frequency Modulation Synth, Sculpture physical modeling synth, Alchemy synth, Retro Synth and Vintage Clav.
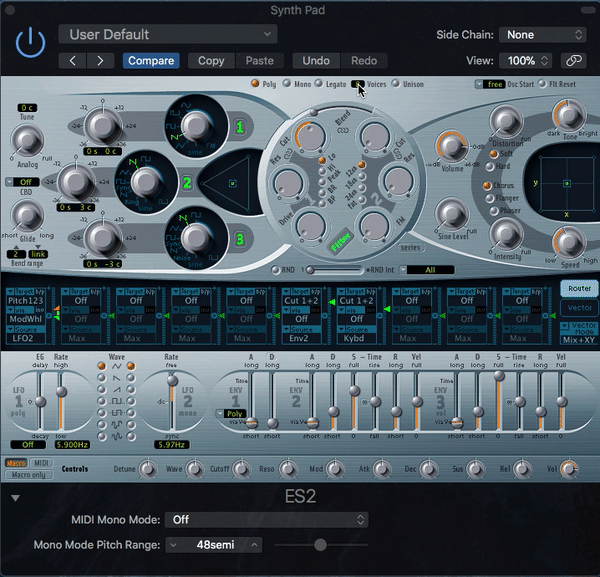
Click the image to view larger
Max/MSPMax/MSP
This is a basic Max patch to receive the MIDI information from mTonal and route it through a VST instrument. This example uses the ARIA Player VST, but it will work with other VSTs as well. Set the midiin object to the network MIDI port that mTonal is sending information through, change the vst~ object to use the VST of your choice, and you're good to go. The audio output can be further processed using any filters or effects node.
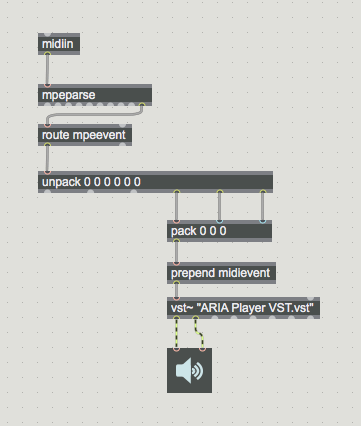
Click the image to view larger
